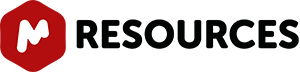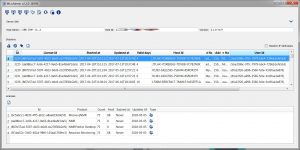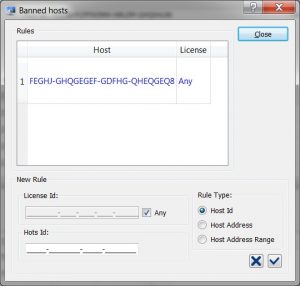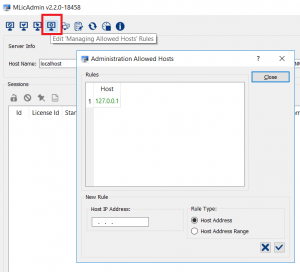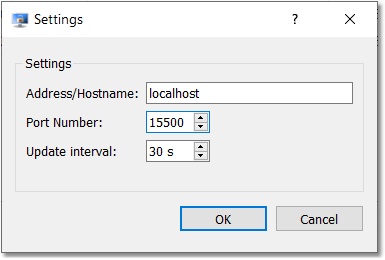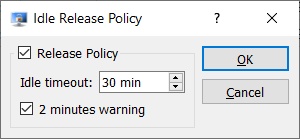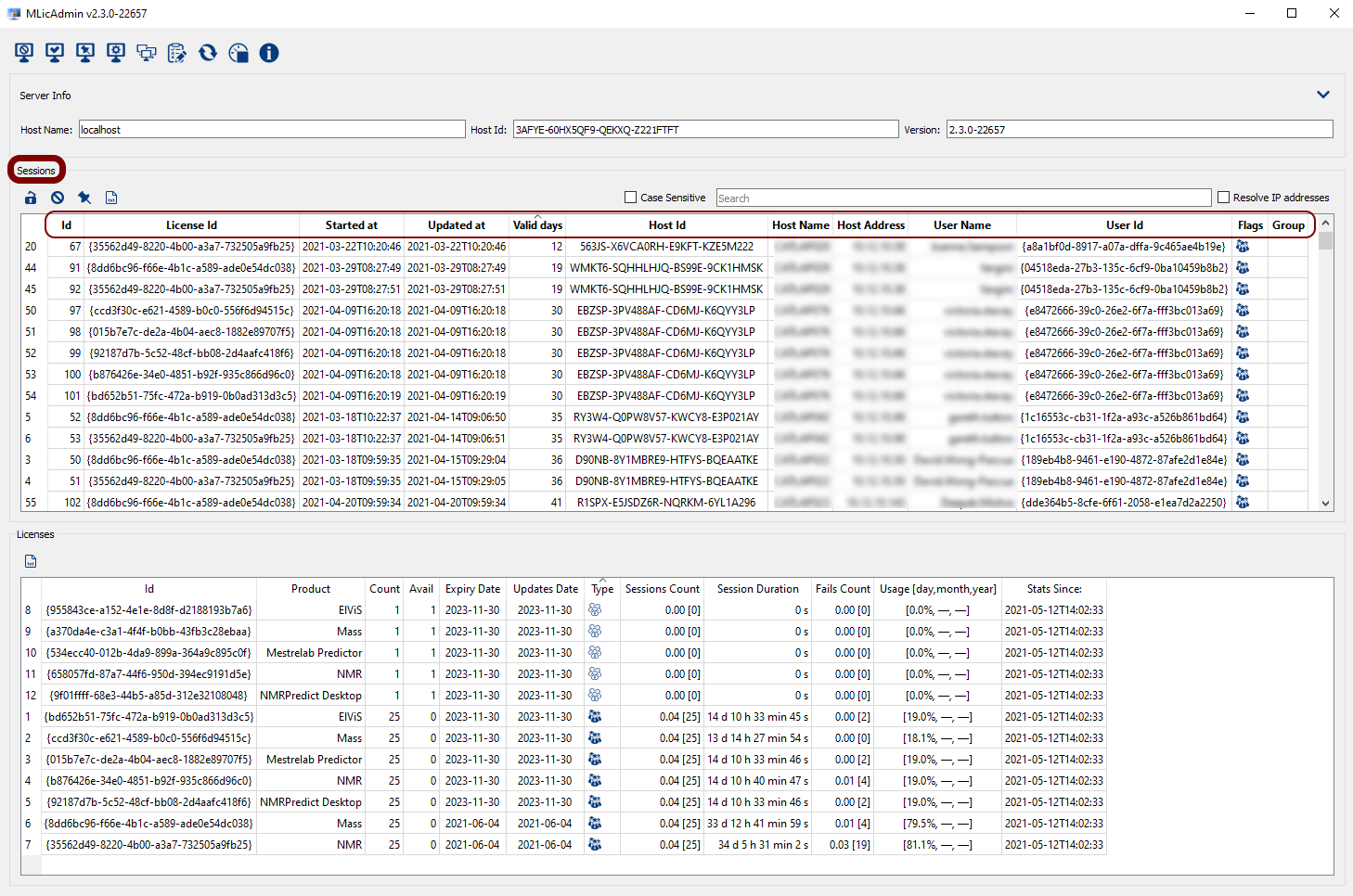Make sure that you have installed on your machine the latest version of Mestrelab's License Server which you can download from these links:
- Mestrelab License Server for Windows
- Mestrelab License Server for Mac
- Mestrelab License Server for Linux
First Steps with MestReLab License Server
This licensing system allows you to run the software on a campus or concurrent licensing scheme. You will need to install MLicServer on a computer that works as a server. This computer will need to have internet connection 'at least every 90 days', but we recommend that the server has permanent internet connection.
For a campus license (say up to 150) you get a license server installed at your site and a license file common to all users. Every time a user installs the software and activates with that license file, the server will count one additional user, until it gets to 150, at which point it will allow no more users to activate the software. You have control of the server as administrator, so you can delete users without need to contact us, which means you can bring the count down by deleting users you know no longer use the software. Additionally, the server will automatically delete any users who do not validate by starting the software against the server at least once every 90 days (this is our default and it is designed to allow for holidays and trips, whilst still making sure licenses get released relatively quickly when personnel abandon the organization) - basically, once your users no longer have access to the license server, they disappear from the license server count. Of course, the beauty about this approach is that users can still use the software at home or when travelling.
In the case of floating (concurrent) licenses, this works as follows: we give you a license server and license files exactly the same as before. An UNLIMITED number of users can activate the software, but only a given number can use it simultaneously. For example, imagine you bought 5 seats - you can have 400 people activated but, at any given time, only 5 can use the software. If an additional user tries to use the software at that time, he will receive a message informing him that the licenses are taken up and he will have to try to secure a licensed seat later.
Bear in mind that in concurrent licenses, Mnova will only allocate licenses for the plugins users are using, as opposed to the plugins which are installed, so if one of your users is working only with a NMR spectrum, the floating licenses of Mnova NMRPredict Desktop and Mnova MSplugins will be available to other users, until such time as the user in question runs a prediction or loads a LC/GC/MS spectrum.
Note that to be able to use these licenses, a connection to the license server is essential, so they are not indicated for working from home (unless a good VPN connection is available) or whilst on trips, but rather for working at the workplace.
The MLicServer Graphical User Interface (MLicAdmin) consists of a main toolbar and three sections with information about ‘Server info’, ‘Sessions’ and ‘Licenses’.
Main Toolbar
The main toolbar contains these buttons:
The first button will be used to 'Edit banned host rules'. The administrator will be able to remove the rights to run the software from any user by banning his HOST ID, HOST address or HOST address range. Indeed, the administrator can ban users from running any specific plugin just by typing the applicable ‘License ID’ in the corresponding edit box:
![]() The ‘Edit allowed host rules’ button will be very useful if the administrator wants to allow only some specific users to run the software (if there are not allowed rules; all users will be allowed to run the software):
The ‘Edit allowed host rules’ button will be very useful if the administrator wants to allow only some specific users to run the software (if there are not allowed rules; all users will be allowed to run the software):
![]() The ‘Edit reserving host rules’ button will give to any host priority in the use of a license (very useful for the concurrent licenses).
The ‘Edit reserving host rules’ button will give to any host priority in the use of a license (very useful for the concurrent licenses).
The 'Managing allowed hosts rules' button.
Be aware that the new MlicServer version 2.2.0, by default, only allows MLicAdmin connection to ‘localhost’. If you need to use MLicAdmin from any other machine than the local machine –where the server is running– then you must allow it from the MLicAdmin. So for the first time, the MLicAdmin must be run in the same computer where the server is running and the server name must be ‘localhost’ or the IP address ‘127.0.0.1’.
![]() This button will be used to 'Manage group licenses'. Imagine that you have a site license for 100 users but 30 seats belong to one group and the remaining 70 to the other one. With this feature you can create several groups and add constraints to each one according to the desired license scenario.
This button will be used to 'Manage group licenses'. Imagine that you have a site license for 100 users but 30 seats belong to one group and the remaining 70 to the other one. With this feature you can create several groups and add constraints to each one according to the desired license scenario.
![]() The 'Edit server settings' button can be used to change the IP address or hostname of the server, the TCP port number (it must be 15500) and the Update Interval.
The 'Edit server settings' button can be used to change the IP address or hostname of the server, the TCP port number (it must be 15500) and the Update Interval.
![]() The 'Refresh' button can be used to update the information shown on screen. The administrator can select the ‘Update Interval’ in the ‘Server Settings’
The 'Refresh' button can be used to update the information shown on screen. The administrator can select the ‘Update Interval’ in the ‘Server Settings’
![]() You can even stop the refreshing just by clicking on the applicable button on the toolbar.
You can even stop the refreshing just by clicking on the applicable button on the toolbar.
![]() The last button can be used as a toggle to show/hide the server information (Host Name and HOST ID).
The last button can be used as a toggle to show/hide the server information (Host Name and HOST ID).
The ‘Edit release policy’ button (hidden by default) will be used in the case of concurrent licenses to select the session timeouts (Minimum value = 30 minutes). If you check the box ‘2 minutes warning’, users will get a warning message advising them that their session will be closed in 2 minutes. The session timeout is the idle period, i.e., period for which the software has not been used by a user who has secured a concurrent or floating license, after which that license will be released.
You can read more about this tool in the following tutorial 'How do you customize timeout in Concurrent Licenses?'
Sessions Section
In this section, you will find information about the users which have already activated the product on their corresponding computers. You will get information about the ‘license ID’, when the license has been activated/updated the remaining valid days, host ID, host name, host address, user name, user ID, type of license and group name.
The ‘Sessions’ section includes several buttons:
Release: releases a license (i.e. from a former user or from a broken computer.
Ban: removes the rights to run the software from any user.
Grant reserves the license for the desired host.
Text: generates a text file with all the current sessions information. This text file can be, for example, imported into any spreadsheet for statistical analysis.
Licenses Section
The ‘Licenses’ section includes information about the Id of the license, the product (Mnova, NMRPredict Desktop, Mass, Verification, Database…), the total number of licenses activated so far (‘Count’), the number of the available licenses (‘Avail’), the license expiration date, the update & support expiration date and the modality of the license (campus or concurrent).
It also includes useful statistical information with an explanatory tooltip on the column headers such as:
Fails Count: Average number of 'not available license seat' failures per hour [Total]
Usage: Average license seats usage per day, month and year
Sessions Count: Average number of session per hour [Total]
![]() You can also export this information to a text file just by clicking on the applicable button.
You can also export this information to a text file just by clicking on the applicable button.