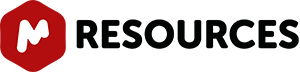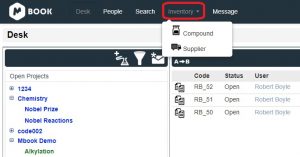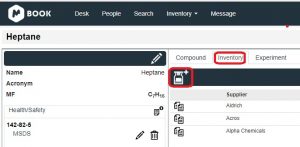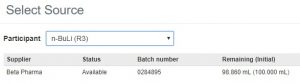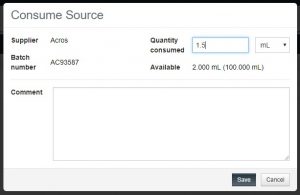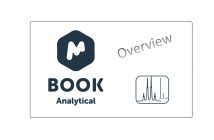Introduction
Many organizations choose an ELN, deploy it, get it adopted, train their users, etc. After all this effort is done, they start again with an inventory solution. Mbook comes with inventory integrated, so you deploy and adopt one application, which fulfills both functions with no additional effort and no integration concerns.
This tool has been automatically updated on your Cloud version. For in-house installations you will have to update it to Mbook 1.1.
Preliminary step: Become an inventory manager!
Any user of your group can read the information available on the inventory section. In order to add or edit any entries you will need access as an inventory manager. For this, a user assigned as group manager can go to the user options on the top right corner and select “edit user”. Here you can enable or disable the inventory manager privileges for any of the users.
The inventory menu
The inventory tool can be found on the top bar menu and it is linked to the compound database entries. You can enter or edit new suppliers as well as searching for any compound in your Mbook’s database.
Tracking your chemicals (linked to an experiment)
Go to the main menu and select Inventory/Compound and search “heptane” as an example:
Click on it and go to the “inventory” tab for this compound. Here you can see we have three different entries from different suppliers. This window also displays details such as status, batch number and remaining amount for each of the bottles.
As an inventory manager you can add a new entry or edit the information of any of these bottles such as description, quantity, purity, ordering date, who ordered it, etc. Then just save any changes done.
Any user can go to Mbook’s desk panel and use the inventory entries to link them to an experiment. Let’s click on a recorded experiment, for example this olefination, experiment #50, and check the entries for the reaction participant you prefer by clicking on the “consume source” icon.
Now you can set the amount you have used of each chemical on any of the source entries.
 Besides the available amount on each of the source bottles it also displays the “quantity deficit”. This shows you the amount of participant required for the reaction as per the stoichiometric table.
Besides the available amount on each of the source bottles it also displays the “quantity deficit”. This shows you the amount of participant required for the reaction as per the stoichiometric table.
You can register a value on the “quantity consumed” box to keep track of your chemicals as shown below.
*Note: If you use a bottle with a different purity than the one recorded on the experiment table, then this new purity value will be automatically updated.
In this way, you can keep track of your chemicals in the lab in a very simple manner and everything integrated in your electronic laboratory notebook.
Tracking your chemicals (not linked to experiments)
For different reasons you may be interested in recording and keeping track of a chemical not associated to an experiment. For this, you just need to go to the inventory tab for your compound, select the desired bottle where you can see the changes made for a particular bottle. Then click on the “consume source” icon:
Here you can record your next entry as shown below:
Warning messages
The inventory tool will also try to help you to avoid mistakes when recording your entries.
-If the quantity consumed value is higher than the amount available in your bottle, you will see the following error message:
-If the quantity consumed is lower than the required as per the stoichiometric table, the warning message will be displayed on your source panel with an exclamation mark symbol.
-If this is the case you will just need to edit the value to a suitable one and the warning message will disappear.
For further questions about the inventory tool please do not hesitate to contact us at support@mestrelab.com