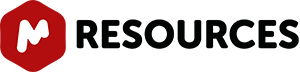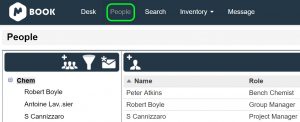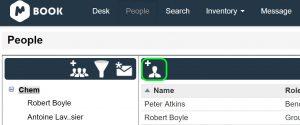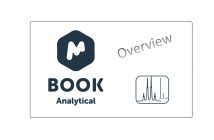With Mbook you can structure your teams, assigning them different roles and privileges:
User roles
Mbook provides several levels of access through role assignation, limiting access depending on the position occupied by the individual user (Admin, Project Manager, Group Manager, Bench Chemist and Guest). Access is further segmented by the creation of groups. Below is a figure of the hierarchy of the users in Mbook:
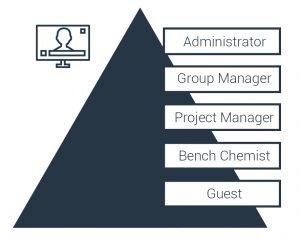 Please read this user roles description and permissions post before setting up Mbook. Understanding the differences between them will be very important for the preliminary configuration step.
Please read this user roles description and permissions post before setting up Mbook. Understanding the differences between them will be very important for the preliminary configuration step.
Adding users and groups
ADMIN -How to create a user?
As we mentioned, an Admin user will only be able to see the ‘People’ tab to create and organize users and groups as an initial stage.
The Admin must create the first user by clicking on the ‘Add User’ button.
From here, the administrator needs to enter a username (with a valid email address), password, role, etc... The administrator can select a group (if there is any existing one) for the new user:
Once you are done, the People panel should display something similar to the example below:
The Prefix field will be used to automatically generate the experiments codes created by the user.
Once you have added some users you can create new groups. As a Manager you will be able to add certain users to a group.
GROUP MANAGER - How to create a Group?
A Group Manager can also create users and groups among other duties. As you can see in the screenshot below, the Group Manager has got more tabs available.
Then you can create users (as we described above for the admin role):
From here, the Group Manager needs to enter a username (with a valid email address), password, role, first and last names and a prefix. The Group Manager will be able to select a group (if there is any existing one) for the new user:
The Prefix field will be used to automatically generate the experiments codes created by the user
Please note that a Group Manager can also give access to a user to privileges such as being a Experiment witness, an Inventory Manager or a Structure Manager. (This is something an Admin user cannot do!)
ADMIN - How to create a Group?
The Administrator can create a group, just by clicking on the applicable button:
Either as an Admin or a Group Manager you can easily control how to create users and groups. This builds a hierarchical structure and provides different privileges to your team members.
Fill in the form provided to add any existing managers and users.
Once you have created some groups, you will find the list of them on the left hand side. You can click on any of them to see the users associated to a particular group.
New users can be added to any existing group, just by highlighting the group (or any existing user in the group) and clicking on the ‘Add User’ button:
Users can be associated or dissociated to groups and projects. In case of a previous user, the rest of the group's users will be able to explore the data created for that expired user (whose name will appear in italic under the navigation tree).
GROUP MANAGER - How to create a Group?
The Group Manager can create a group, just by clicking on the applicable button:
Fill in the form provide and add any existing managers and users.
Once you have created some groups, you will find the list of them on the left hand side. You can click on any of them to see the users associated to a particular group as we saw for the Admin user above.
New users can be added to any existing group, just by highlighting the group (or any existing user in the group) and clicking on the ‘Add User’ button:
Users can be associated or dissociated with groups and projects. In case of a previous user, the rest of the group users will be able to explore the data created for that expired user (whose name will appear in italic under the navigation tree).